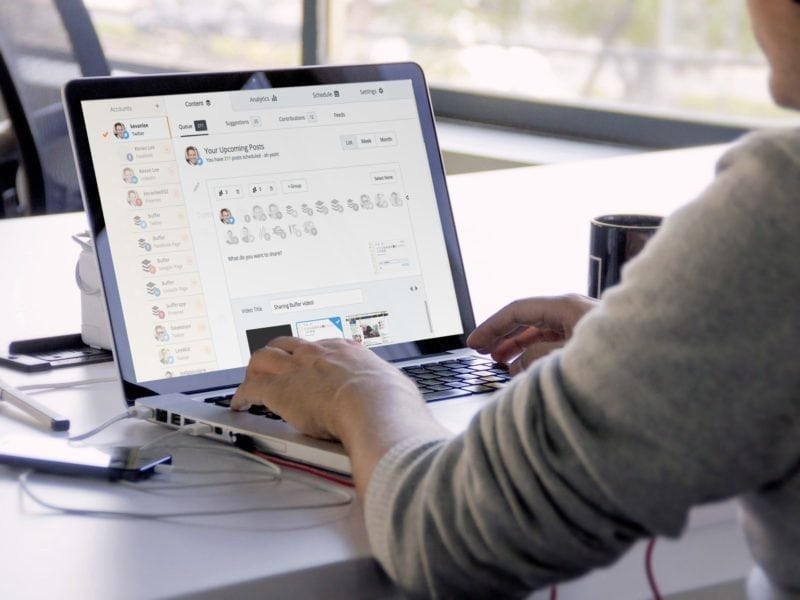How to Speed Up Your Windows 10 PC
Most users are very excited when they first use Windows 10 on their computer. With hundreds of millions of downloads, users get the opportunity to take advantage of some fantastic improvements that boost performance and make the experience better overall.
Unfortunately, as time goes on, some of that “new experience feel” wears off of Windows 10. Much of this has to do with needing to stay on top of regular updates and learning how to optimize Windows 10 in general. It just takes a little bit of time, but it can go a long way towards reducing any frustration.
The truth is, everyday use of the system will leave it cluttered and slow. It’s similar to keeping a home clean- you may have some tedious things that take more time than they are worth in exchange for not having worse problems later on. Here are some ways you can speed up your computer now!
Update Windows 10
It seems simple enough, but it is very easy to brush off a Windows 10 update when it pops up. They can sometimes come at a terrible time, but doing the update sooner rather than later will boost performance. Thankfully, Microsoft has done a great job of keeping Windows 10 up to date. It shows on the system, too.
You’ll notice that your computer will run faster after updating and it is very important to do this at least once a month. Usually, any updates in the past month are included in one single update that you can download. It will be labeled as “Windows Update” and is an easy way to make sure everything on your system is up to date without having to manually check for them.
There’s no real downside in doing Windows 10 updates outside of bandwidth usage (you’ll usually only need a cup of coffee’s worth). If you’ve received several pending updates, do those before other tasks or waiting too long; just leave it running uninterrupted it should take less than 30 minutes.
To manually check for updates, navigate to Settings > Updates and Security > Windows Update, and check for updates to see if the latest version is installed. At this point, it will either say that everything is up-to-date or that there are updates available to install right away.
Restart the Computer
Many users get in the habit of not turning off the computer when they are in between sessions. It is fine to do that sometimes, but if it starts to become weeks or even months at a time, it might be time to restart the computer and see if that helps with performance.
Every time a new application, program, or web browser is open, it uses up resources on the computer. Even if things are only running in the background, it can slow down a computer overall. When computers are not shut off for a long time, several programs will end up running in the background, unbeknownst to the user.
A reboot is like a clean slate for those who have too much going on. If you are not sure how to restart the computer, it is just a few clicks: Right-click on the Start button in lower left corner and click Shut Down or sign out. The downside is that this will shut down all of your open programs and settings, so make sure to save what needs saving! The good news is that there are ways to relaunch many of the same tabs and applications if needed, but the ones used just once a few weeks or months ago will no longer be there.
Turn Off/Delete Unnecessary Start-Up Programs
One frustrating thing on many Windows computers is that there are start-up programs that load by default and are completely useless. Even if a user has a brand new computer, specific programs come with a purchase that they do not need. The truth is that not everyone will count on those programs, so disabling them or deleting them altogether is the best way to go.
Getting rid of unneeded programs helps improve Windows load times, clears up space for needed programs, and declutters the computer. All programs serve some purpose but just might not do anything for a specific user to warrant taking up space.
Free Up Space
On that topic of taking up space, this is yet another way that owning a computer is much like owning a place to live. A brand new computer with Windows 10 is full of open space, but that starts to fill up as time goes on. Even small files that seem very insignificant can begin to take up some space on the computer.
It is worth doing a little bit of cleaning and getting rid of files that are mostly just taking up space. Some users want to do this by themselves so they do not delete anything they do not wish to by mistake. However, since this can be quite tedious, there are options out there to help with deleting unused files. For example, System Mechanic® from iolo has the tools a user needs to clean up clutter, repair a registry, defrag a drive, and more.
Stay Malware and Virus Free
While it is impossible to be 100% free of any malware or viruses, there are tools out there that help keep users as safe as possible. These days, it is essential to have some virus and malware protection on a computer that regularly checks for issues. This ensures that users stay safe no matter where they are browsing or what they are downloading.
There are some free options out there, as well as more comprehensive tools that are very effective. From iolo, tools such as System Shield® and Malware Killer are available to help. They can either be purchased separately or as part of System Mechanic® Ultimate Defense™.
Stay Diligent
To make a computer work faster, don’t wait until it slows down. You can make it work better before that happens. You should do this by cleaning the computer and fixing any problems (like viruses). Such diligence takes time and effort, but most users are much happier with a speedy computer while doing some minor maintenance here and there. Ultimately, if it saves time and keeps things operating as they should, there’s no reason to make the most out of your system through implementing these tips.